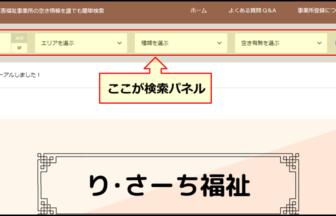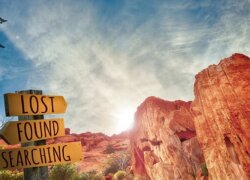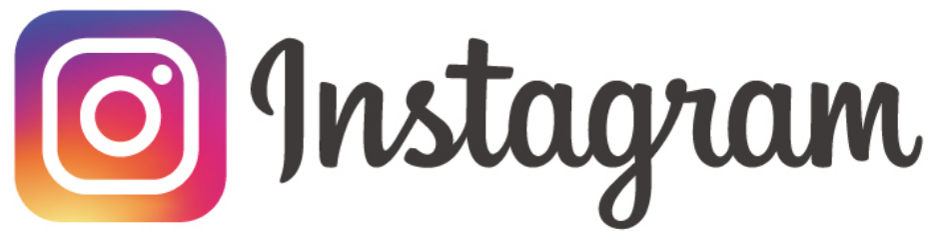目次 - Contents
知っていると便利!たった1クリックで事業所を見つける時短術
例えば、目の前にいる利用者様にスグに最適な事業所を提案したい時、
たとえ「り・さーち福祉で探せば見つかる」と知っていても
実際に検索する時には「エリア」「種類」「空き有り無し」と最低3回はクリックしないとなりません。
その時間がもったいない…と感じた時はありませんか?
この方法を知っていれば、誰でも「たった1クリック」で目当ての事業所を探すことができます。
今回はその方法をお教えいたします。
その方法とは…
それはズバリ
「ブックマーク」の機能を利用する
です。
皆様が普段使っているブラウザ(Google Chrome、Firefox、Safariなど)には、ブックマーク機能があると思います。
これを利用して「ショートカット」させれば、目的の情報にスグにたどり着くことができます。
それでは実際にスマホ、パソコンの場合の設定の方法をご説明します。
スマホの場合
ここでは例としてAndroidのGoogle Chromeを利用した場合で解説します。
iPhoneのSafariでもほぼ同じことができるかと思いますので、参考にしてみてください。
- 「り・さーち福祉」のサイトを開く
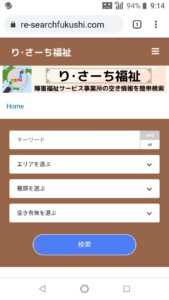
- 検索する条件を入力する。「エリア」「種類」「空き有り」を選択。
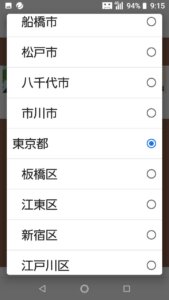
- 検索ボタンをクリック
- 検索結果が表示される
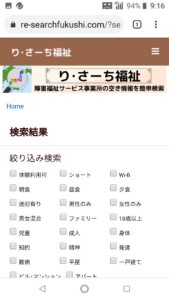
- その状態で右上のアイコンを押す

- 「ホーム画面に追加」を押す
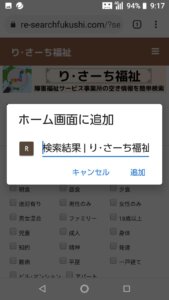
- わかりやすい名前をつける
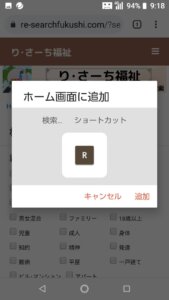
- 「追加」を押す
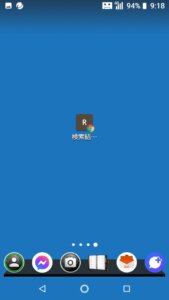
これでトップ画面にアイコンが完成しました。
次からは、これを1クリックするだけで、スグに「検索結果」が表示されます。
例えば、「エリア」「種類」など条件を変えて検索し、もう一度「画面に追加」をすれば
違う条件でのアイコンが完成しますので、状況に合わせて「1クリックアイコン」を複数作ることができます。
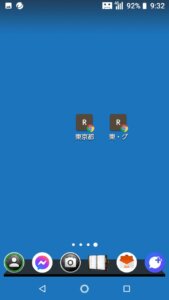
上記の画像のように
アイコンごとに名前を変えれば、よりわかりやすくなるでしょう。
パソコンの場合
パソコンでもほぼ同じ操作方法になります。
例えば、WindowsパソコンでGoogle Chromeを利用している場合
以下の画像のように、ブックマーク機能を利用して、それぞれの条件ごとにブックマークをしておくと
次回検索する時はこれをクリックするだけですので、非常に素早く簡単に検索できるようになります。
下図のように、Google Chromeに備わっているブックマーク機能を利用して、ショートカットを作成します。
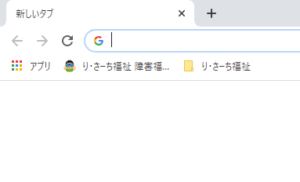
スマホでのショートカットと同様に、検索条件を固定してブックマークをすれば、
次に検索する時はここをクリックするだけで、選んだ条件での検索結果が表示されます。

まとめ
いかがでしょうか?
無事にショートカット、ブックマークは出来ましたでしょうか?
「エリア」「種類」「空き有り無し」を選んで検索することでできる「り・さーち福祉」で
少しでも短い時間で検索できるワザをお伝えしました。
これのワザを利用すれば、利用者様を目に前にして「ちょっと待っててね…」と言う必要もなく
スムーズに打ち合わせを進めることができます。
「空き有り無し」の情報は日々刻々と変化しておきますので、
同じ条件でショートカットを作成しておけば、情報の移り変わりも見逃すことはなくなるでしょう。
ぜひお試しください!!